Hace algún tiempo me di cuenta de que todos los emails que me mandaba con clientes y familiares para compartir documentos, imágenes o videos no era el mejor sistema, ya que muchas veces para encontrar esos archivos y documentos después de algún tiempo tardaba demasiado.
Por este motivo, tomé la decisión de implementar un nuevo sistema para compartir archivos a través de carpetas en Google Drive.
Cómo crear una carpeta en Google Drive
Para crear una carpeta en Google Drive debes tener una cuenta de Gmail. Si ya dispones de una, puedes saltarte este paso e ir directamente al apartado para acceder a tu cuenta de Drive.
Darte de alta en Gmail
Este paso te lo puedes saltar si ya dispones de una cuenta de gmail.
Para darte de alta en Gmail debes ir a gmail.com
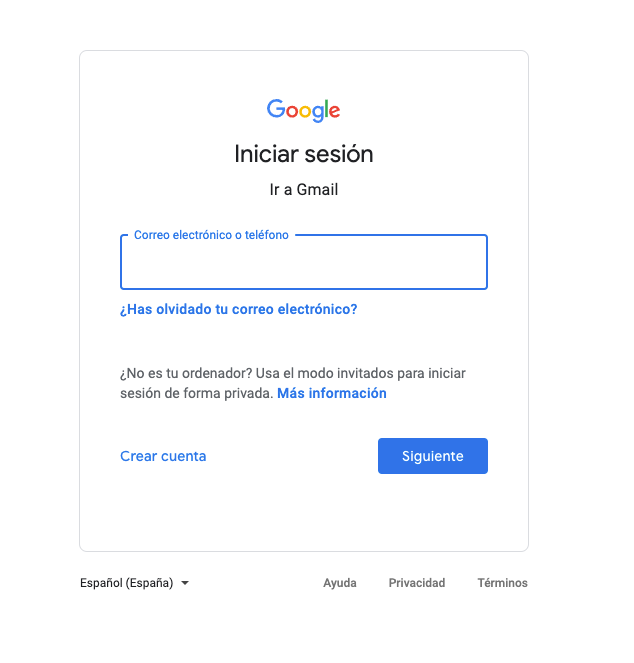
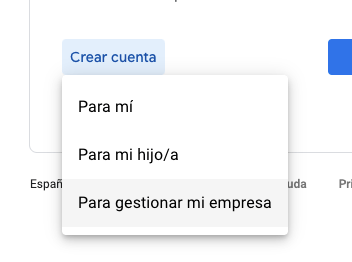
A continuación añades todos tus datos:
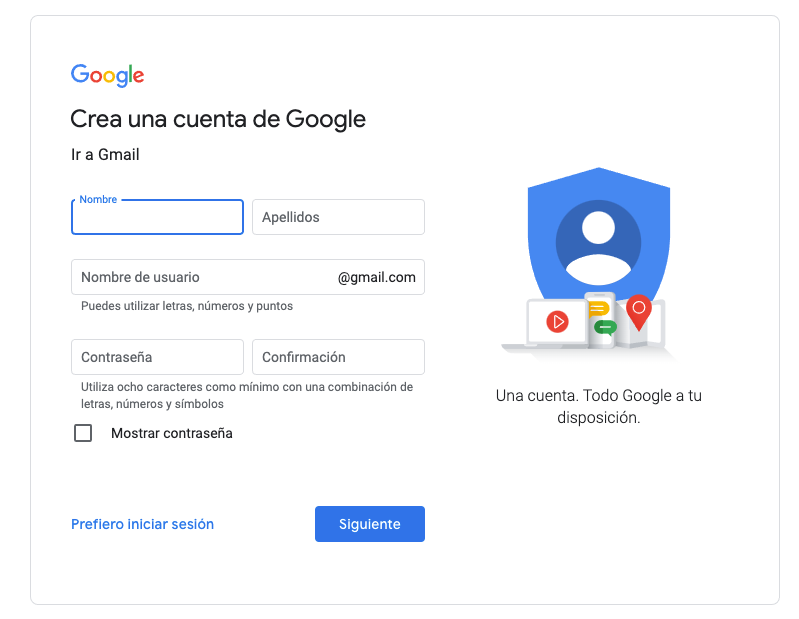
Sigue todos los pasos y completarás sin problemas tu nueva cuenta de Gmail.
Accede a tu cuenta de Google Drive una vez creado tu gmail
Una vez que has creado tu cuenta de gmail es muy sencillo acceder a tu cuenta de Google Drive gratuita con hasta 15 Gb de espacio en la nube, más que suficiente para un proyecto medio de diseño web o diseño gráfico (seguramente para compartir video de 4k hacia arriba no sería suficiente, pero no somos productores de video o Youtubers).
Para acceder a tu cuenta puedes hacerlo de dos formas:
- Acceder directamente a https://www.google.com/intl/es/drive/
- Acceder mediante el menú de tu navegador web:
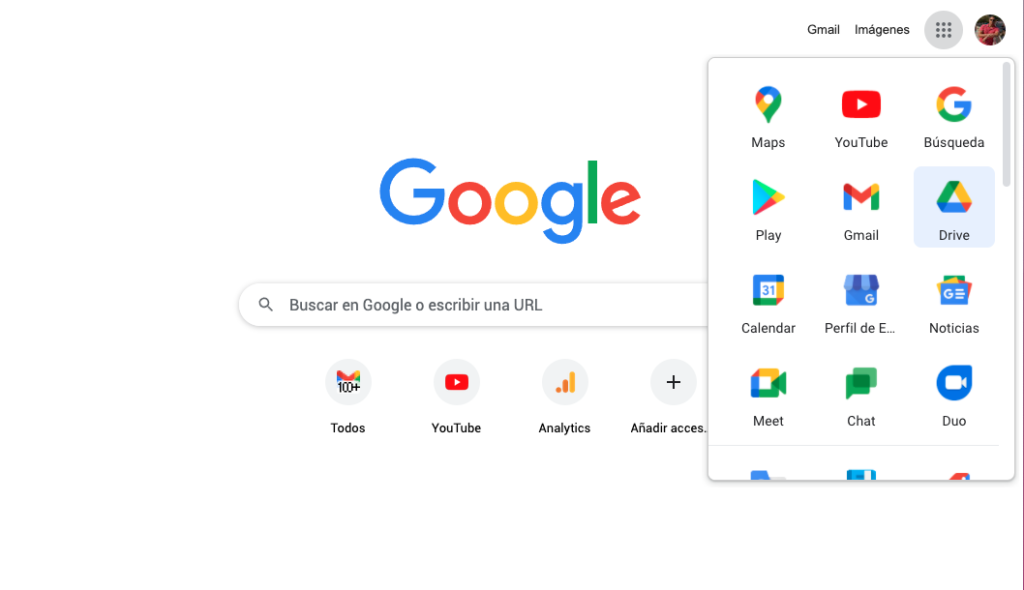
En este segundo caso, deberás acceder al menú de Google en la parte superior derecha (el icono con 9 puntitos) y buscar la app de Drive. Una vez hecho clic te irás directamente a tu cuenta de Google Drive.
Una vez dentro, sólo tendrás que crear una carpeta.
Crear una carpeta dentro de Google Drive
Para crear una carpeta, puedes hacerlo de dos formas:
- Hacer clic en el único botón visible que tenemos en la zona superior izquierda donde se puede leer «+ Nuevo» y seleccionar «Carpeta».
- Hacer clic con el botón derecho en el centro de la pantalla y seleccionar «Nueva carpeta».
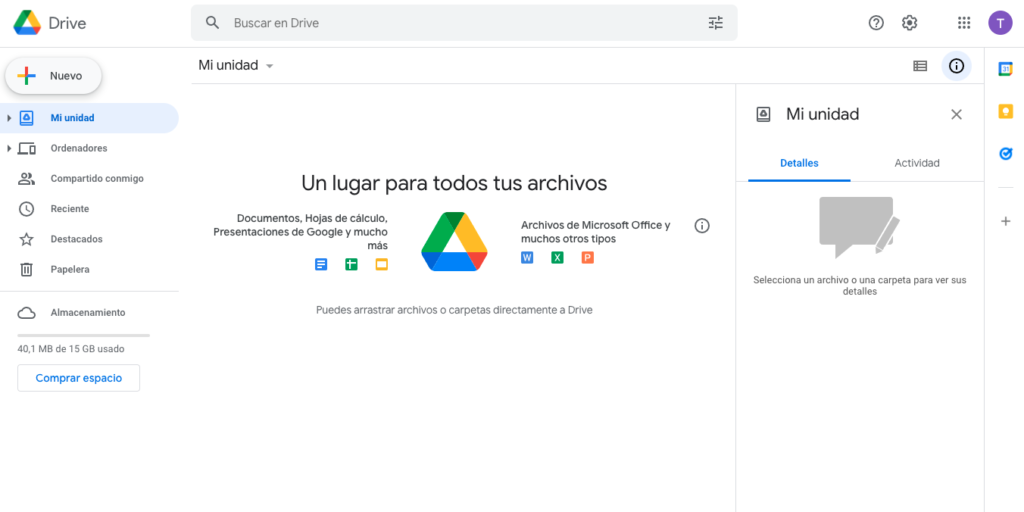
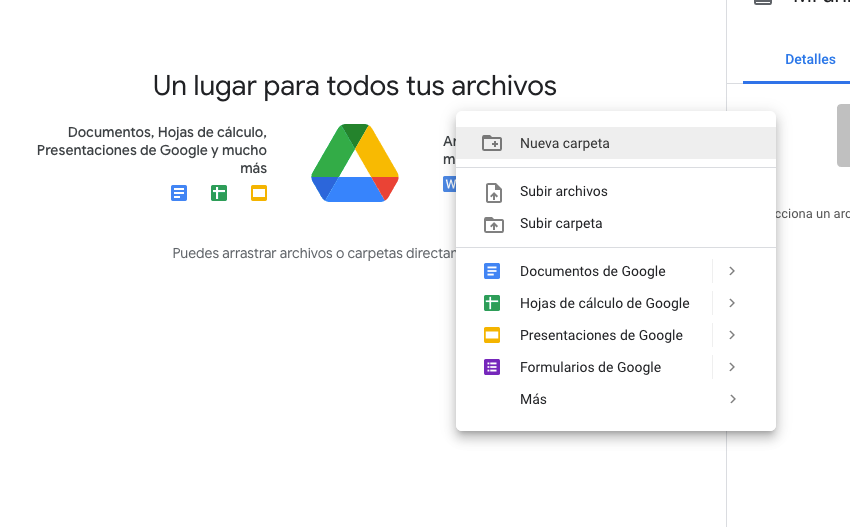
Cómo añadir documentos a mi carpeta de Google Drive
Ya tenemos nuestra carpeta en Drive y ahora sólo nos falta añadir los textos, imágenes y videos que queremos compartir con nuestro cliente o proveedor del servicio de diseño web.
Vamos a ver cómo añadir un documento de texto.
Para ello tenemos dos opciones.
- Crear un documento de Google Docs y copiar o escribir todo el contenido.
- Subir un archivo de Word u otro programa de escritura directamente a nuestra carpeta.
Cómo crear un documento de Google Docs
Lo primero que debemos hacer es entrar dentro de nuestra carpeta haciendo doble clic en ella desde ordenador y un clic simple desde un dispositivo móvil.
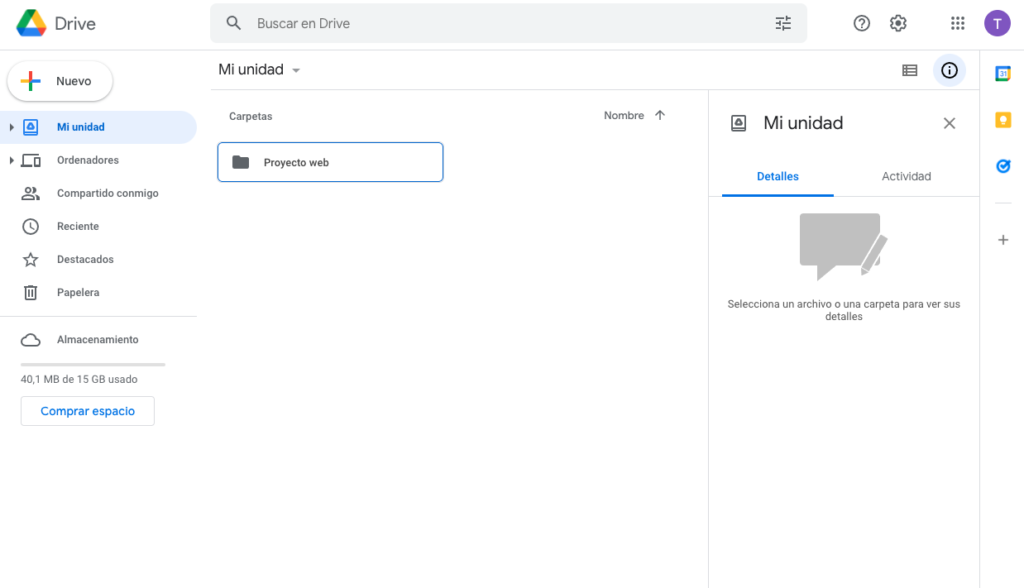
Y una vez dentro tendremos otra vez dos opciones para crear un documento de texto de Google:
- Haciendo clic en el botón superior izquierda «+Nuevo» y luego «Documentos de Google».
- Haciendo clic derecho y seleccionar «Documentos de Google».
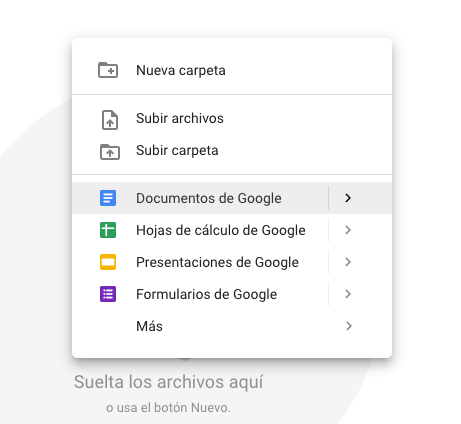
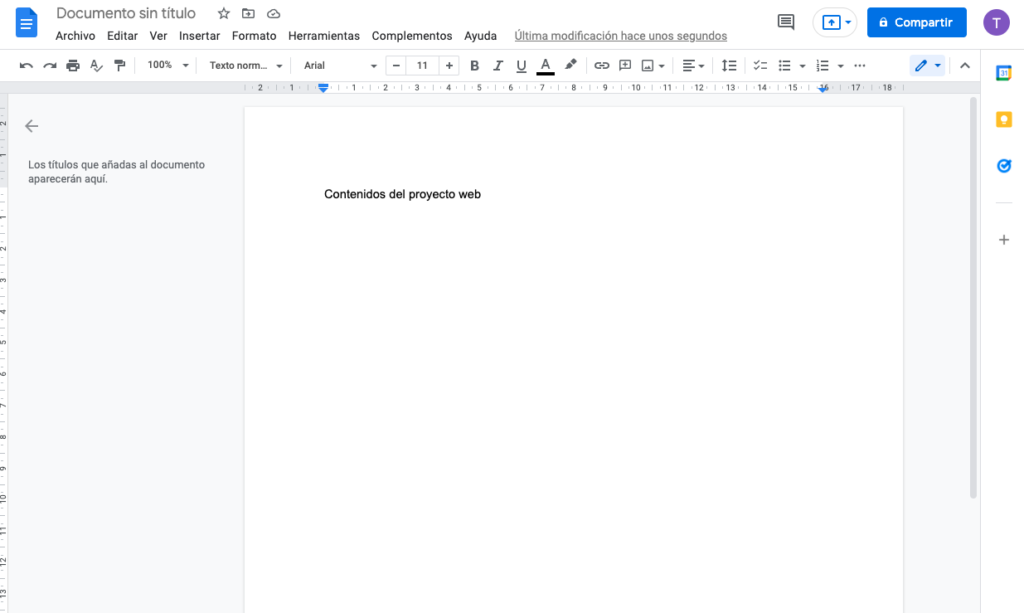
Ya verás que te será muy sencillo aprender a usar este editor de texto.
Los cambios que hagas se guardarán solos sin la necesidad de que tengas que guardarlo a cada rato. Esto la verdad que me ha salvado de muchos problemas…
Cómo subir archivos desde mi ordenador o smartphone a mi carpeta de Google Drive
Es posible que no quieras escribir directamente en el editor de textos de Google y prefieras subir un PDF o un archivo Word a tu carpeta e incluso imágenes y/o videos que tengas en tu ordenador.
Para ello vamos a ver cómo subirlas directamente a tu carpeta que acabas de crear.
Subir documentos desde tu ordenador Windows o Mac
Para subir archivos desde tu pc o Mac lo único que debes hacer es:
- Hacer clic derecho dentro de tu carpeta de Google Drive. Si te encuentras aún en el editor de textos puedes cerrarlo o hacer clic en la pestaña de tu navegador donde tienes abierta tu cuenta de Drive.
- Botón derecho y seleccionar «Subir archivos» si es un archivo concreto que quieres subir o «subir carpeta» si todos los archivos que quieres subir se encuentran en una misma carpeta.
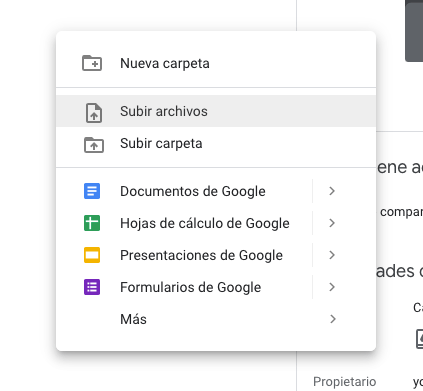
Una vez seleccionada una de las dos opciones, podrás acceder a tu ordenador y seleccionar o el archivo o la carpeta que quieres subir.
Este archivo puede ser cualquier tipo de archivo (documento de texto, powerpoint, pdf, video, canción mp3, etc…).
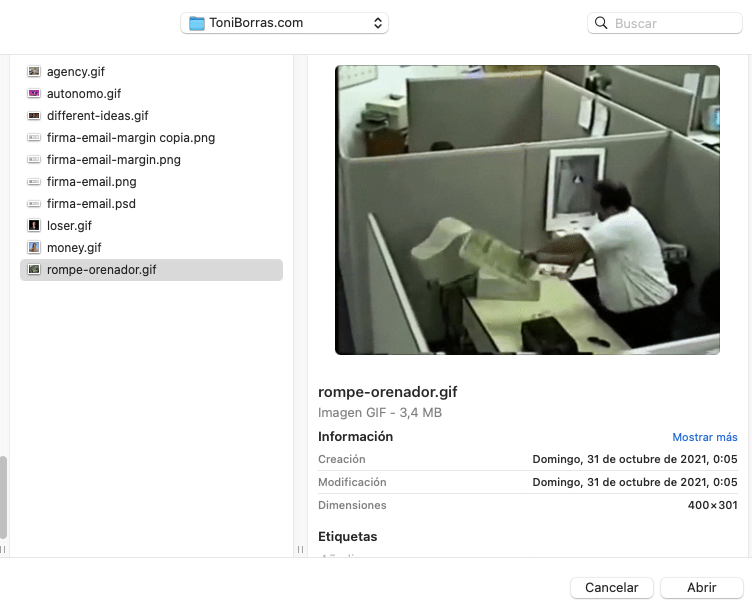
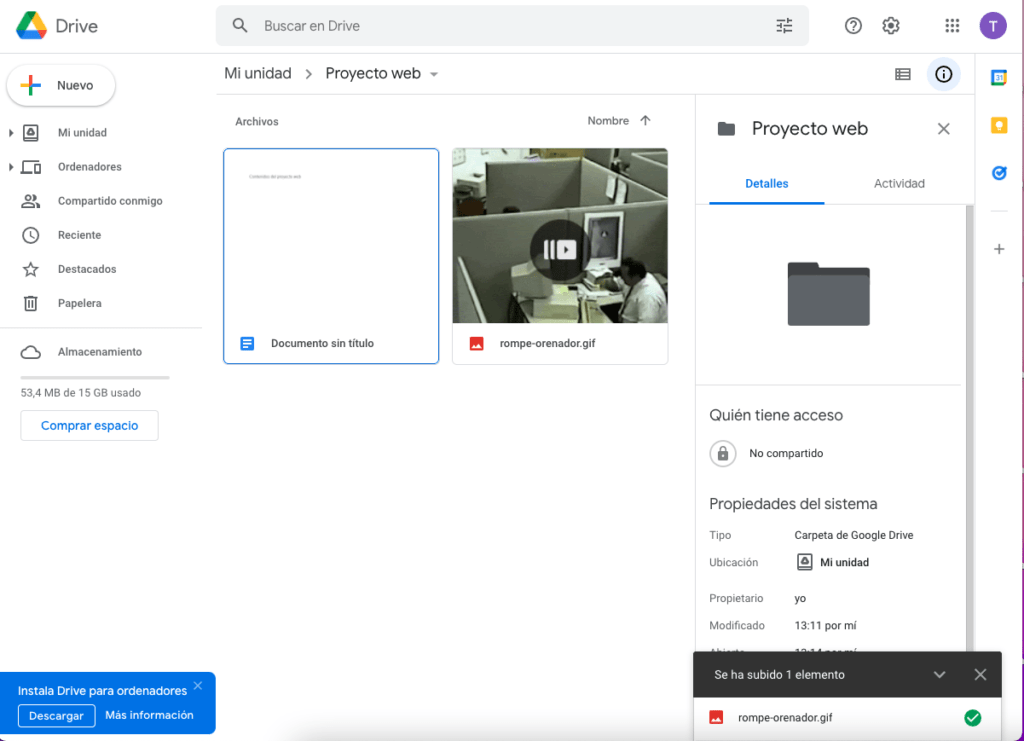
Subir archivos desde un smartphone o tablet
Para subir archivos desde tu smartphone o tablet te recomiendo que descargues desde Google Play o App Store la aplicación «Google Drive»:
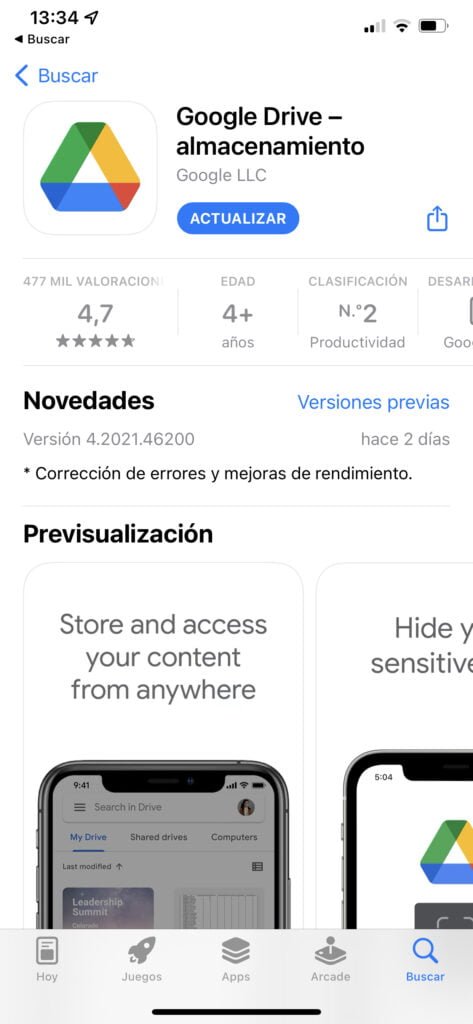
En este caso como yo ya la tengo descargada no me aparece la opción de descargar sino de actualizar.
Una vez que tengas tu app descargada y entres con tu gmail que hemos creado anteriormente accederás directamente a tu cuenta de Drive.
Para subir archivos sólo tendrás que hacer:
- Hacer clic en el menú inferior «Archivos» para que se muestre tu carpeta.
- Hacer clic en la carpeta para acceder a ella.
- Pulsar el botón «+» que tienes en la zona del pulgar (abajo a la derecha).
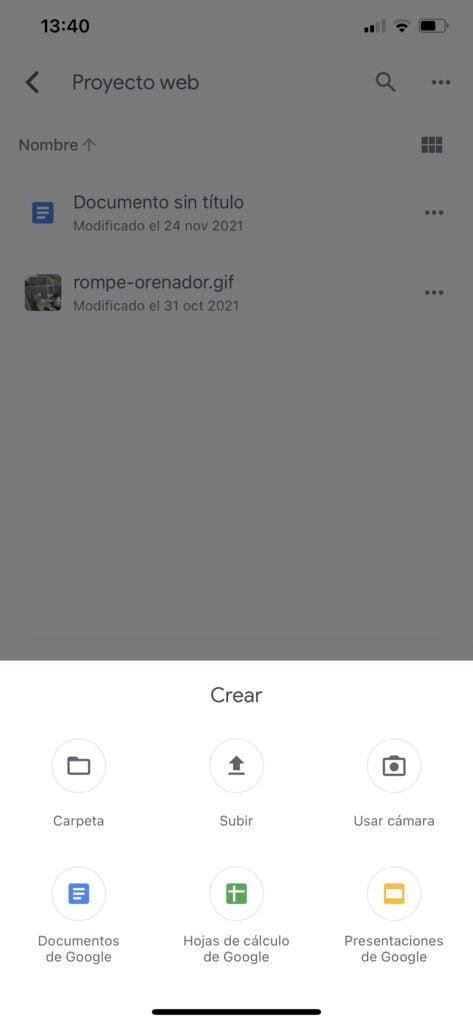
Y por último hacer clic en el botón de «Subir». De esta forma accederás a los archivos, fototeca de tu smartphone o tablet y podrás subir esos archivos a tu carpeta.
Ahora ya sólo queda compartir esta carpeta con tu cliente o proveedor de servicios.
Cómo compartir mi carpeta de Google Drive con mi cliente o proveedor de servicios
Para compartir nuestra carpeta desde el navegador en el ordenador deberemos hacer clic en el nombre de nuestro proyecto (una vez estemos dentro de la carpeta) y selecionar «Compartir»:
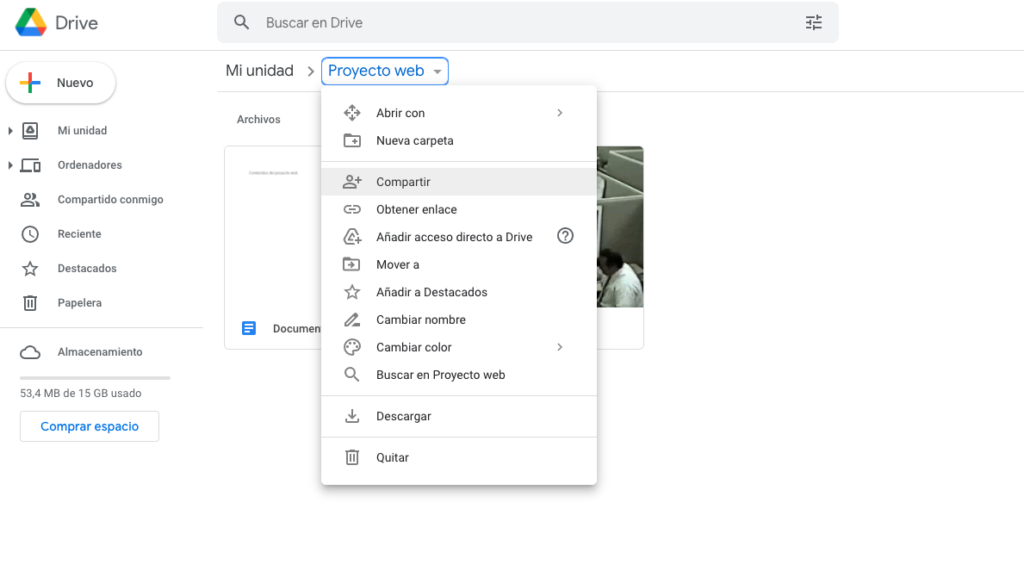
Una vez seleccionada la opción «Compartir» deberemos añadir el email (se recomienda que sea un gmail de Google) de nuestro cliente o proveedor:
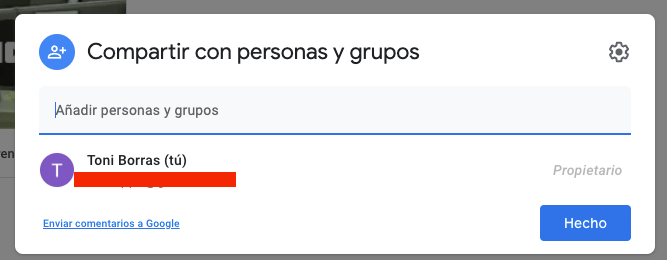
Y una vez añadido el email nos aparecerá la opción de darle privilegios o capacidades para editar o leer nuestros archivos:
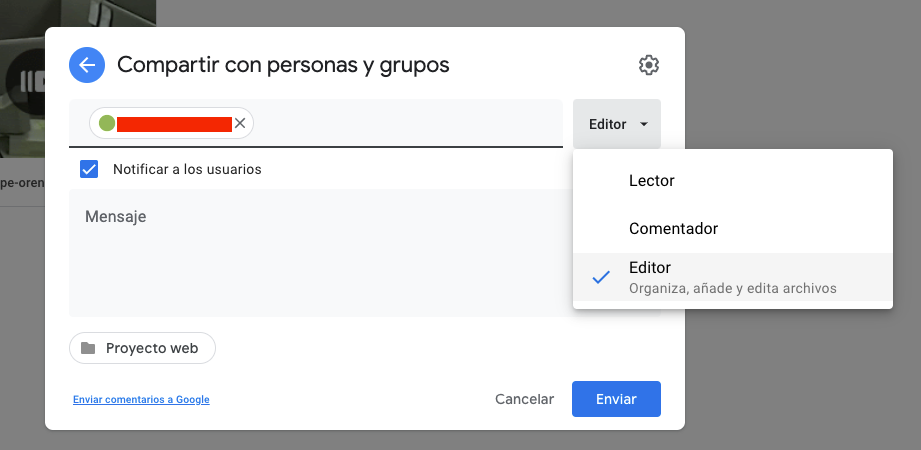
En principio la opción por defecto será la de editor que es la recomendada.
Una vez seleccionado sólo tendremos que hacer clic en el botón «Enviar» y le llegará un correo a nuestro cliente o proveedor con el que tendrá acceso a esta carpeta y todos los archivos que incluyamos dentro.
Y lo tendremos todo listo para continuar con el proyecto.
😊
A partir de aquí todo lo que vayamos añadiendo a esta carpeta, nuestro cliente o proveedor tendrá acceso inmediato (a partir de que se haya subido en la carpeta) y solo tendremos que avisarle por email o por el canal de contacto que hayáis previsto que has subido el archivo X o el documento Y.
Si te ha sido de utilidad este artículo no dudes en dejar tu reseña y comentario en la cajita de abajo.
Nos vemos en próximos artículos 🙌
P.D.: Estoy inmerso en un cambio personal y profesional. Llevo tiempo acomodado y quiero pasar al siguiente nivel. Esto es alcanzar la cifra de ingresos netos de 10.000 euros mensuales. Si quieres saber cómo lo estoy haciendo y que pasos estoy siguiendo, además de información y anécdotas que no suele leer en ningún sitio, suscríbete a mi lista de email (lo que comúnmente lo llamamos «Newsletter») y te mandaré un correo semanal con mi propia historia con verdades tan brutales que podrían herir tu sensibilidad. Esta newsletter no es apta para todo el mundo, lo siento. Pero si que te la recomiendo si tienes una mente abierta que no le basta con escuchar la parte bonita de la historia sino que quiere saber la verdad y eso significa la parte mala y oscura del emprendimiento y de Internet. Pues eso nos vemos en tu bandeja de email.


